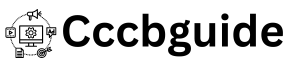cccbguide
live Chat
If you’re running a WordPress website, you know how important it is to stay connected with your audience. Whether it’s providing customer support or answering visitor questions, having a real-time communication tool can make all the difference. That’s where Tidio comes in.
This blog will guide you through the process of embedding and customizing Tidio chat on your WordPress website, step by step.
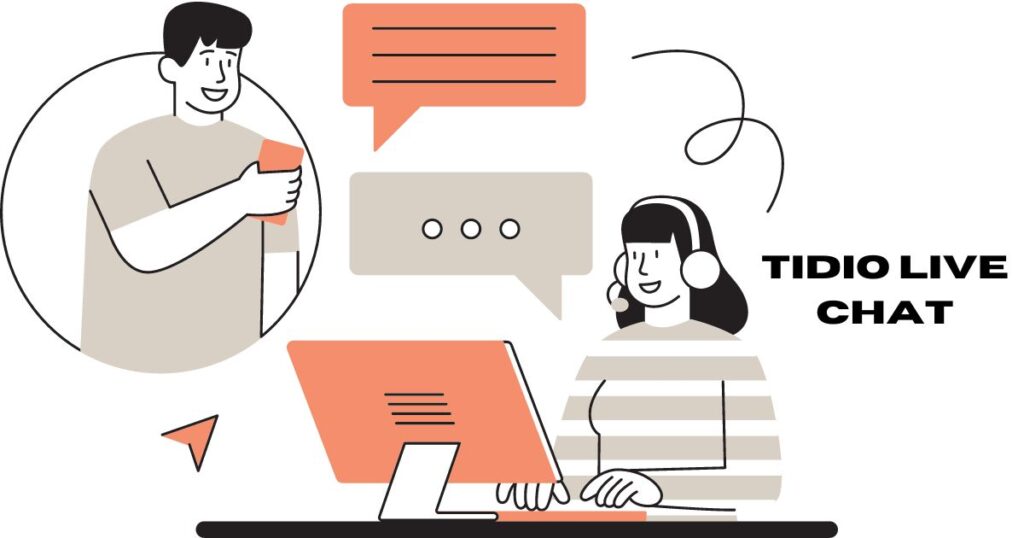
Why Use Tidio?
Before diving into the technical stuff, let’s take a moment to talk about why you should consider Tidio in the first place.
- Instant Customer Support: Visitors can reach out to you immediately, which can help reduce bounce rates and increase conversions.
- Chatbots for Automation: You can automate common responses, saving you time while ensuring visitors get answers 24/7.
- User-Friendly: It integrates seamlessly with WordPress and offers easy-to-use features even for non-techies.
- Customizable: The chat widget can be tailored to match your site’s branding, so it looks like a natural part of your design.
Before You install Click here to make your account
Step 1: Install the Tidio Plugin
Let’s start by installing the Tidio plugin from the WordPress plugin repository. Here’s how:
- Login to your WordPress dashboard.
- Go to Plugins > Add New.
- In the search bar, type Tidio.
- Click Install Now and then Activate.
Once activated, Tidio will prompt you to either log in or create a new account. Follow the steps on-screen to connect your Tidio account with WordPress.
Step 2: Set Up Your Tidio Account
After the plugin is installed, you’ll be redirected to the Tidio setup page. If you don’t already have an account, Tidio will guide you through the process of creating one. Once you’re logged in:
- Customize your chat widget: You can change the appearance, including colors and positioning, so it fits with your website’s branding.
- Set up basic automation: Tidio also gives you the option to set up simple chatbot flows to handle common questions automatically.
If you ever need to adjust the settings, you can easily find Tidio in your WordPress dashboard under Tidio Chat.
Step 3: Manually Embed Tidio Chat Code
If you prefer to embed the chat manually instead of using the plugin, no problem! Tidio provides you with a custom JavaScript code that you can paste into your website.
Here’s how:
- Login to your Tidio account and navigate to Channels.
- Click Chat Widget, then find the section titled Installation.
- Copy the embed code, which looks like this:
Copy this code<!-- Tidio Chat Embed Code -->
<script src="//code.tidio.co/YOUR_UNIQUE_ID.js" async></script>
- Go to your WordPress dashboard and navigate to Appearance > Theme File Editor. Here, you can paste the code into your site’s
header.phporfooter.phpfile. - Replace the
YOUR_UNIQUE_IDwith the one from your Tidio account, and you’re good to go!
Alternatively, if you’re not comfortable editing code, you can use a plugin like Insert Headers and Footers to add this script without touching any theme files.
Step 4: Customizing the Tidio Chat Widget
Now that the chat widget is live, it’s time to make it your own! Customizing the Tidio chat box is simple and can greatly enhance the user experience.
Change Colors and Appearance
- In the Tidio dashboard, head over to the Appearance settings.
- Here, you can choose a color scheme that matches your website’s branding.
- You can also tweak the position of the chat widget (bottom right, bottom left, etc.), font style, and the icon to reflect your brand’s style.
Customize Chatbot Flows
Tidio allows you to set up pre-defined responses through chatbot flows. Here’s how:
- Navigate to the Automation tab in your Tidio dashboard.
- Select one of the pre-built chatbot templates or create a custom flow.
- Drag and drop actions to set up responses for common questions like “What are your business hours?” or “How can I track my order?”
These chatbots can work around the clock, giving your visitors instant responses, even when you’re offline.
Step 5: Optimizing Tidio for SEO and User Experience
While Tidio can significantly boost user engagement, it’s essential to ensure that adding a chat widget doesn’t slow down your website, which can negatively impact SEO. Here are a few tips to keep everything running smoothly:
- Asynchronous Loading: Tidio’s code loads asynchronously, which means it won’t block the loading of other elements on your site. This helps keep your page speed optimized.
- Keep It Subtle: Make sure the chat widget isn’t too intrusive. A small icon in the corner with an engaging message works better than a large pop-up that can annoy visitors.
- Analyze User Behavior: Tidio provides analytics that can show you how visitors are interacting with your chat, giving you insights into how to improve your setup.
Conclusion
Embedding and customizing Tidio chat in WordPress is not only simple but also a fantastic way to enhance user interaction on your site. Whether you’re looking to provide instant customer support or automate common tasks with chatbots, Tidio has you covered. By following these steps, you’ll have a fully functional and customized live chat solution that blends seamlessly into your WordPress website.
So, why wait? Start engaging with your audience in real-time today!